どうも、SNDです!
ここではGmailで他のアドレスのメールを受信する方法を解説します。
例えば、プライベートでGmail、SNS運営用にYahooメールを使っているが、別々に見るのが面倒だから1つにまとめたい、といったような時に重宝します。
※ 「職場のメールをGmailで」という例を書こうとしましたが、情報漏えい等の観点から自重しました。くれぐれも職場用のメールの取り扱いにはご注意ください。
機能の概要
Gmailは、Webメールサービスでありながら一般的なメールクライアントのようにPOP3で他のメールサーバーへ接続してメールを受信する機能を持っています。
ですので、一般的なメールクライアントソフトと同じように接続先メールサーバーの設定をすれば、そのサーバーが受信したメール(=そのメールアドレス宛のメール)をGmailで受信することができます。
但し、受信しようとしているメールの受信メールサーバーが「POP3」に対応している必要があります。
POP3って何?
POP3とは、メールサーバーからメールを読み出してくる方式の一つです。他にはIMAPという読み出し方もあります。
※ よくメール設定で目にする単語でSMTPというのもありますが、これは送信側の話でありメールの受信とは関係ありません。
POP3とIMAPの比較をものすごく端折って書くと
POP3:
メールをメールクライアント側で管理する。受信メールはサーバーからダウンロードし、受信済みメールはサーバーからは消す(※)。古くからある方式。
IMAP:
メールをサーバーで管理する。既読・未読や返信済みといったメール自体のステータスもサーバー側で管理されるため、複数のクライアントで一つのアドレスを取り扱うのに向いている(例:PCとスマホで同じメアドを使うなど)。比較的新しい方式。
という違いがあります。
※ 受信済みメールをサーバーから消さないように設定することで複数クライアントで共有することもできるが、未読・既読状態や返信済みといったメール自体のステータスは共有できない。IMAPはこれが可能。
設定に必要な情報と設定可否の判断
PCなどのメールクライアントソフトでメールを受信する際に必要となる以下の内容が必要になります。
- 受信メールサーバー名(ホスト名)
- ポート番号
- ユーザー名
- パスワード
ここで、
- 受信メールサーバー名に「pop」や「pop3」という単語が含まれている
- ポート番号が 110 または 995
のいずれかに該当していれば、基本的にはそのサーバーはPOP3に対応している=Gmailで受信する設定が可能、と考えて大丈夫です(もちろん例外はありますが)。
逆に
- 受信メールサーバー名に「imap」という単語が含まれている
- ポート番号が 143 または 993
のいずれかに該当している場合、そのサーバーは基本的にIMAPサーバーなのでGmailでの受信には対応していません。
設定方法
では実際に設定していきましょう。
※ 以下の手順は2020年7月時点のものを記載しています
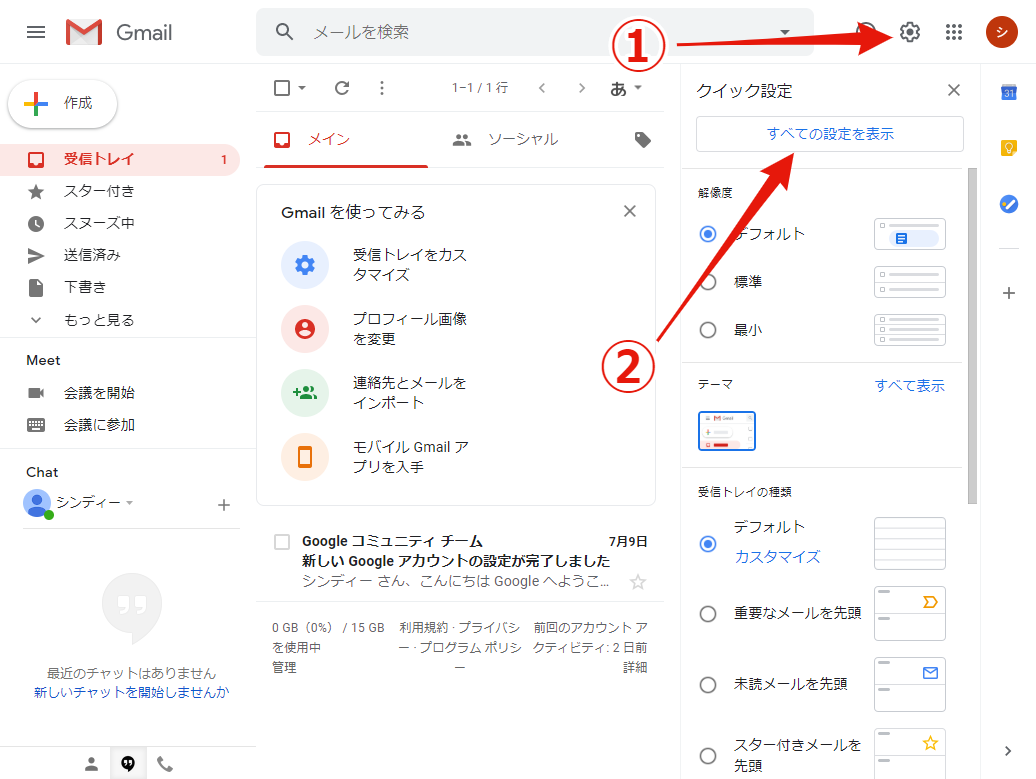
まずページ右上の歯車アイコンをクリックし、表示されたサイドバー上部の「すべての設定を表示」をクリックして設定ページを表示します。

設定ページ上部タブの「アカウントとインポート」をクリックし、少し下にある「他のアカウントのメールを確認」の右の「メールアカウントを追加する」をクリックすると、設定用ダイアログが別ウィンドウで表示されます。
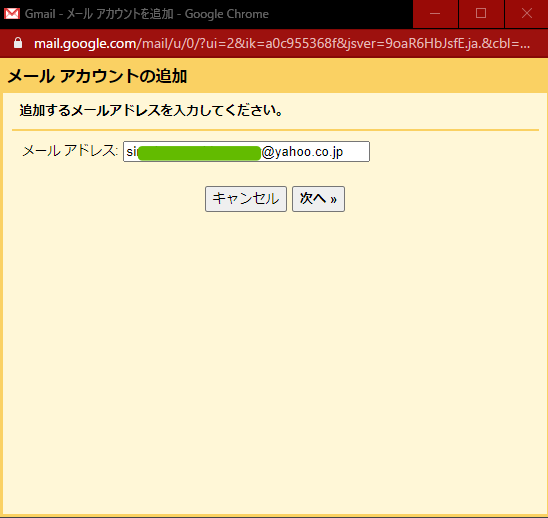
表示されたダイアログで、インポートしようとしているメールアドレスを入力して「次へ」をクリックします。
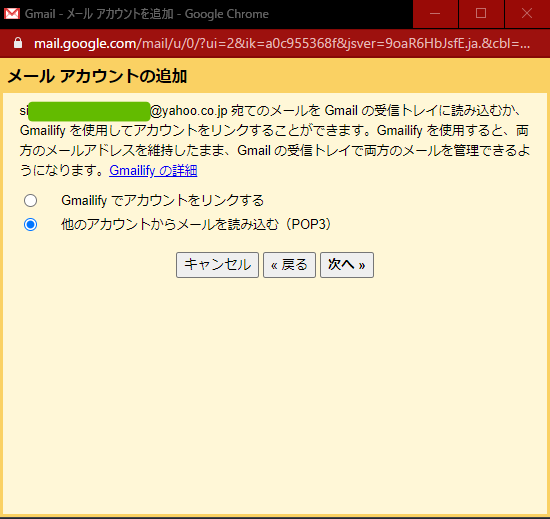
他アドレスのメールをどの方法でインポートするかを選択します。ここでは「他のアカウントからメールを読み込む(POP3)」を選択します。
ここで、上段に表示されている「Gmailifyでアカウントをリンクする」は、前ページで入力したメールアドレス次第でグレーアウト(選択不可)になっていることもあります。また、そもそも独自ドメイン運用のGmail(G Suite版Gmail)では表示されなかったりします。
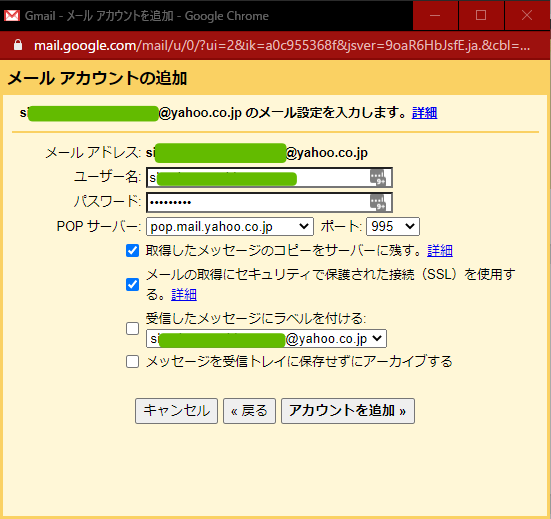
接続先サーバー等の設定を入力します。
ユーザー名、パスワード、POPサーバー、ポートの欄はそれぞれ受信しようとしているメールのメールサーバーの情報を入力/選択します。
下段のオプションは以下の通りに設定します。
取得したメッセージのコピーをサーバーに残す:
これは、Gmailでの受信を他のクライアントと平行して利用する場合は必ずチェックを入れてください。チェックを入れないと、Gmailが受信した際にサーバーからメールが消されてしまい、本来のクライアントで受信できなくなることがあります。
一方、Gmailだけにクライアントを統一しようとしている場合はチェックを入れなくて大丈夫です。
メールの取得にセキュリティで保護された接続(SSL)を使用する:
ポート番号が995の場合はチェックを入れます。110の場合はチェックを外します。
受信したメッセージにラベルを付ける:
メッセージを受信トレイに保存せずにアーカイブする:
この2点はお好みで設定して大丈夫です。後からでも変更できます。
設定の入力が完了したら「アカウントを追加する」をクリックします。
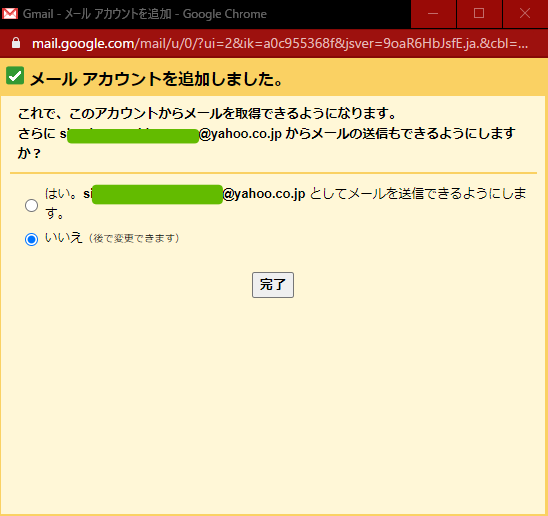
最後に、今受信設定をしたアドレスから送信もできるようにするか否かを選択します。
「はい」を選択すると、送信メールの設定が続きますが、今回は割愛して「いいえ」を選択します。
※ 記載されている通り、送信メールの設定は後からでも可能です。
以上で設定が完了しました。
今回設定したメールアドレスへ別のアドレスからメールを送ってみてGmailで受信できることを確認しましょう。
お疲れ様でした。
※ Gmailが受信するまで多少時間がかかるケースがあります。
