どうも、SNDです!
このページでは、Google内のアップデート等で細かい部分がよく変わりがちなGoogleアカウント新規取得手順について、2020年7月時点の詳細手順を解説します。(Googleのアップデートでステップや見た目が変わる可能性があります)
Googleアカウントを取得することでGoogleの提供する様々なアプリケーションが利用できるようになります。
Googleアカウント自体は無料で取得でき、GmailやGoogleDrive、GoogleSpreadsheetなど便利なアプリケーションも無料で使えるので1つとっておくと色々便利です。
※ GoogleDriveの容量追加など有料となるサービスもありますが、能動的に課金しない限り勝手にお金を取られるということはありません。
それでは早速解説していきます。
※ アカウント取得ステップ内で、SMSが受信できるか通話ができる電話番号が必要になります。
1. 取得するメアドと基本情報の入力
Googleアカウントは以下のページから取得できます。
https://www.google.com/intl/ja/gmail/about/#
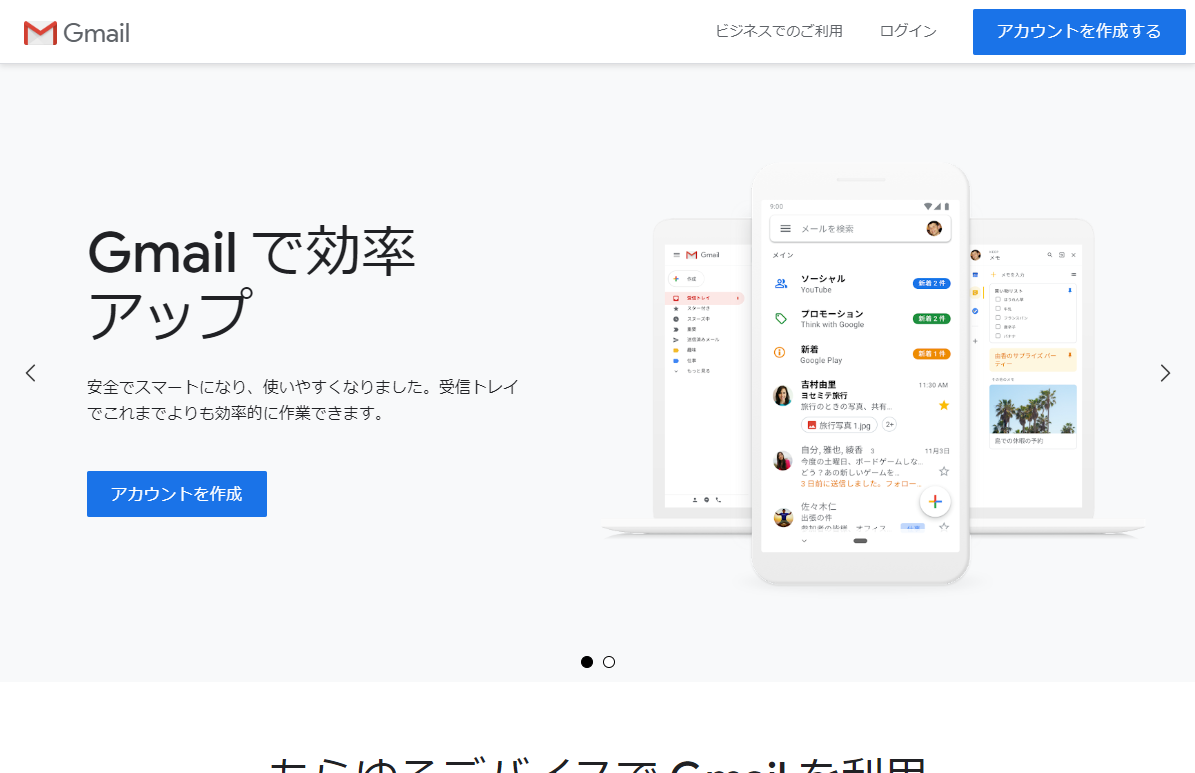
URLをブラウザで開き「アカウントを作成」ボタンをクリックすると、取得するメアドと基本情報入力ページが表示されるので入力していきます。
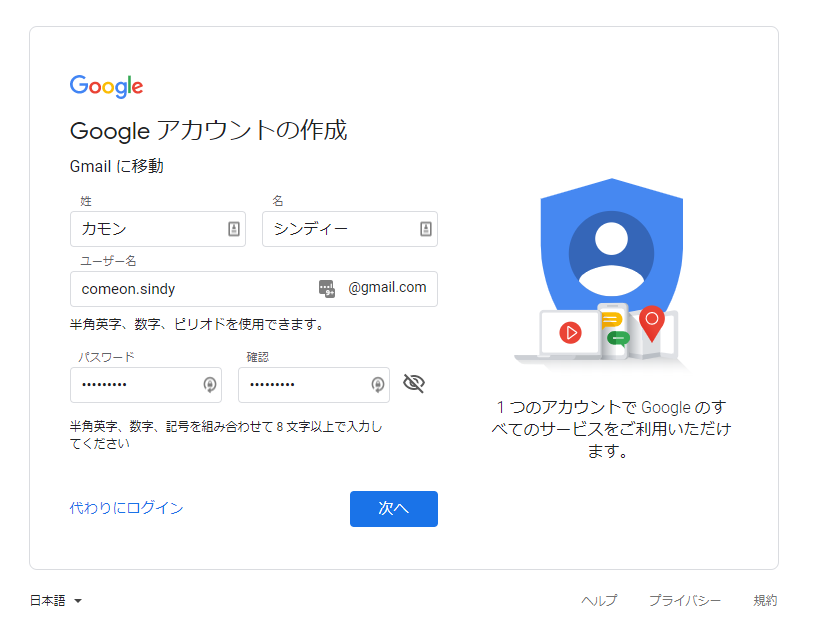
「姓」「名」はぶっちゃけなんでも大丈夫です。後から変更できます。
「ユーザー名」の欄がGoogleアカウントのユーザー名=Gmailのメアドになります。@gmailの左側のみ入力します。既にほかの人に取られているユーザー名が入力された場合、その旨メッセージが表示されますので別のユーザー名を検討してください。なお、ユーザー名はアカウント作成が完了(※)すると通常は後から変更できませんのでご注意ください。
※ アカウント作成が完了=本ページのステップ5.の「同意する」クリック後
「パスワード」欄は、このGoogleアカウントにログインするためのパスワードを入力します。「確認」欄にも同じパスワードを入力してください。異なっているとエラーメッセージが表示されます。入力欄右側の眼に斜線のアイコンをクリックするとクリックしている間だけ入力したパスワードが表示され入力内容を確認できます。
入力し終えたら「次へ」をクリックします。
2. 本人確認(電話番号と確認コードの入力)
本人確認のため電話番号を入力し、そこに届く確認コードを入力する、というステップです。
SMSが受信できるか通話ができる電話番号を入力します。
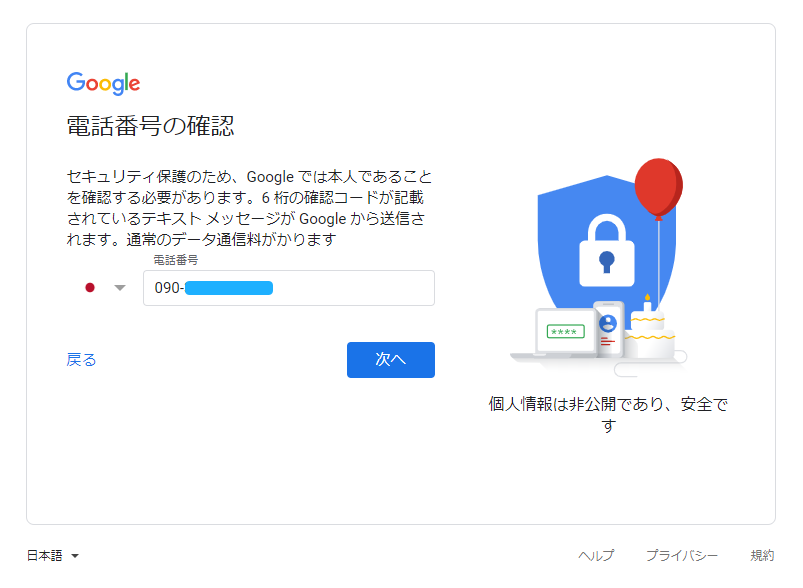
電話番号は半角数字で、ハイフンは入れても入れなくても大丈夫です。
入力したら「次へ」をクリックすると「確認コード」入力ページに移動するとともに、数秒~数分内程度でその電話番号宛のSMSに「確認コード」を通知するメッセージが送信されてきます。
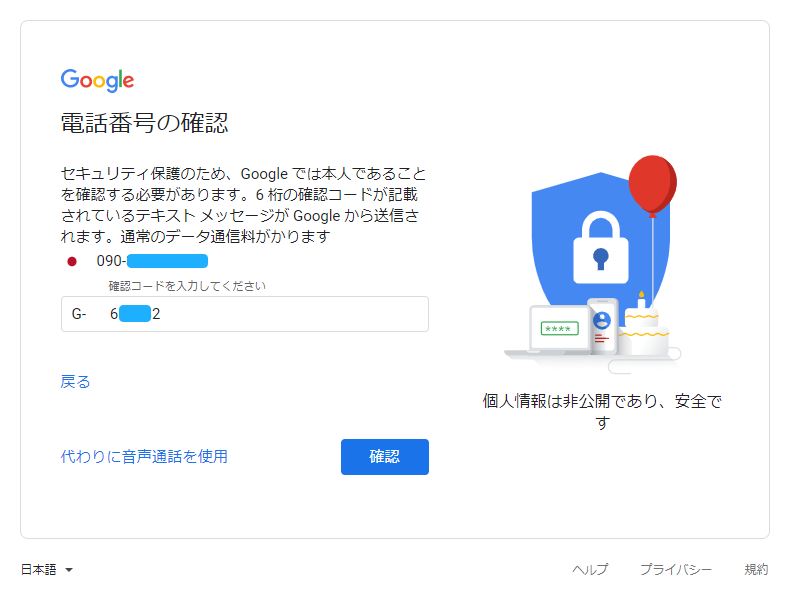
SMSに届いた確認コードの「G-」に続く6桁の数字を入力します。
なお、通話専用の電話番号を利用するなどSMSが受信できない場合は、左下の「代わりに音声通話を使用」リンクをクリックすると、入力した電話番号に電話がかかってきて機械音声で確認コードを教えてくれるので、それを聞きながら入力することもできます。
コードを入力したら「確認」ボタンをクリックします。
3. 付随情報の設定
続いて、付随情報等の入力をします。
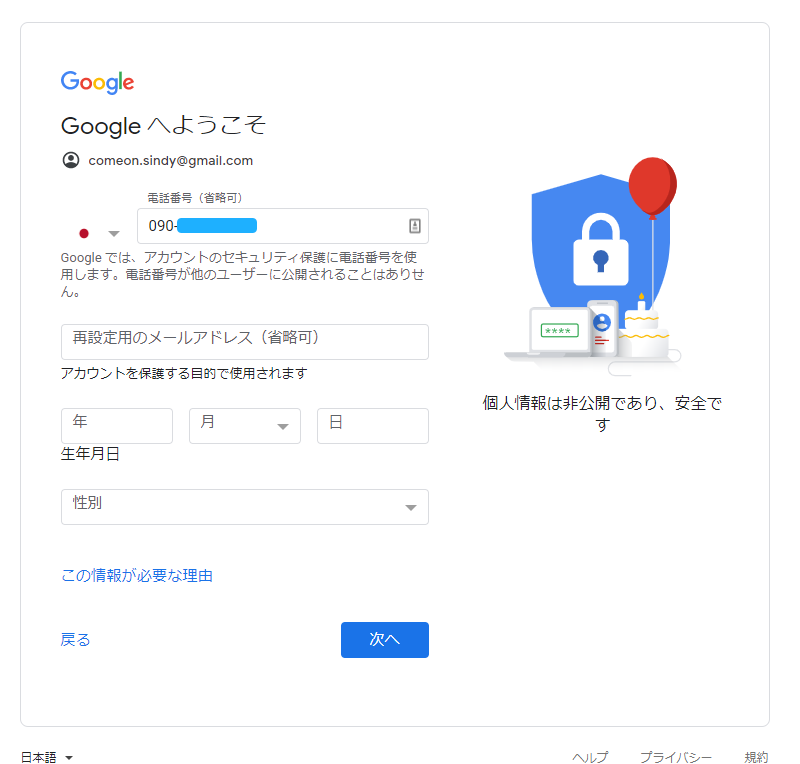
「電話番号」欄には、先のステップで設定・本人確認をした電話番号が入力されているので変更不要です。
「再設定用のメールアドレス(省略可)」には、今取得しようとしているのとは別のメアドを設定することができます。
ここに設定したメアドには、例えばこのGoogleアカウントに誰かがログインしようと試みた場合などに通知が行ったり、このアカウントのパスワードを忘れた場合にパスワード再設定用URLが通知されたりしますので、極力設定するようにしましょう。
「生年月日」と「性別」は必ずしも事実と合致している必要はないのですが、Googleの他サービスにも影響があったりしますので、特段理由がなければ普通に入力されたほうがよいと思います。
全て入力したら「次へ」をクリックします。
4. 電話番号の利用範囲設定
入力した電話番号の利用を許可する機能を設定します。
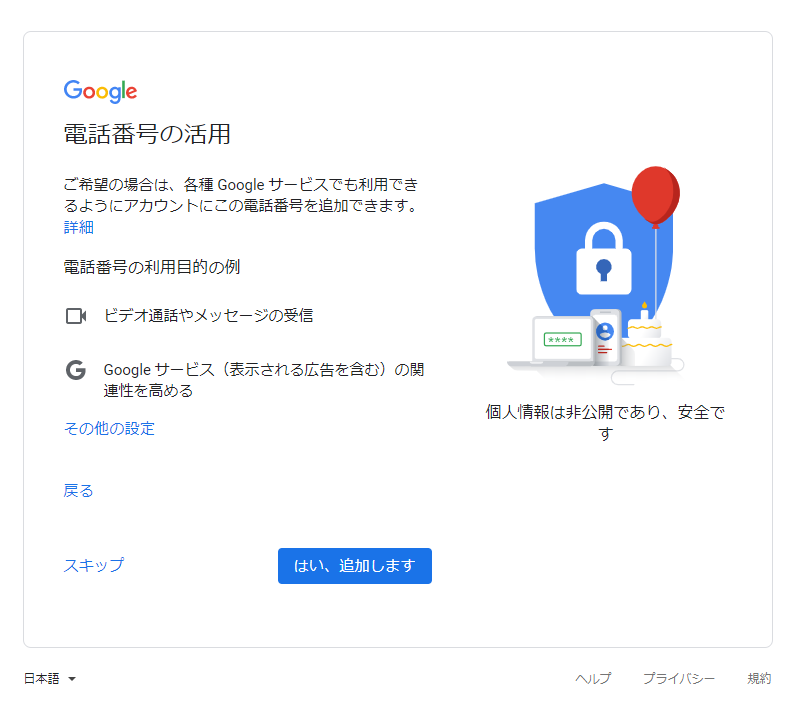
「ビデオ通話やメッセージの受信」は、Googleハングアウトとこの電話番号の紐付けを許可することを示しています。
「Googleサービス(表示される広告を含む)の関連性を高める」は、Googleサービス利用履歴や行動履歴をこの電話番号に対して蓄積することで、例えば同一電話番号で取得された複数のGoogleアカウント全てに対して同様のサービスを提供する(=行動履歴により最適化された広告の配信など)ことを許可することを示していると思われます。
いずれもそのままにしていても特に害があるわけではないので、気にならなければ「はい、追加します」をクリックして次のステップへ進みます。
もし、上記の機能を許可することが気になる、許可したくないといった場合には、上記画像の「これをクリック」の矢印の「その他の設定」リンクをクリックして許可設定ページから許可範囲を指定できます。
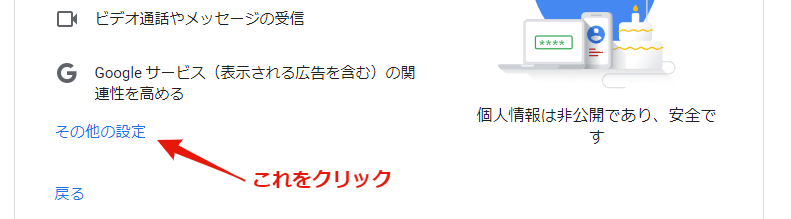
↓
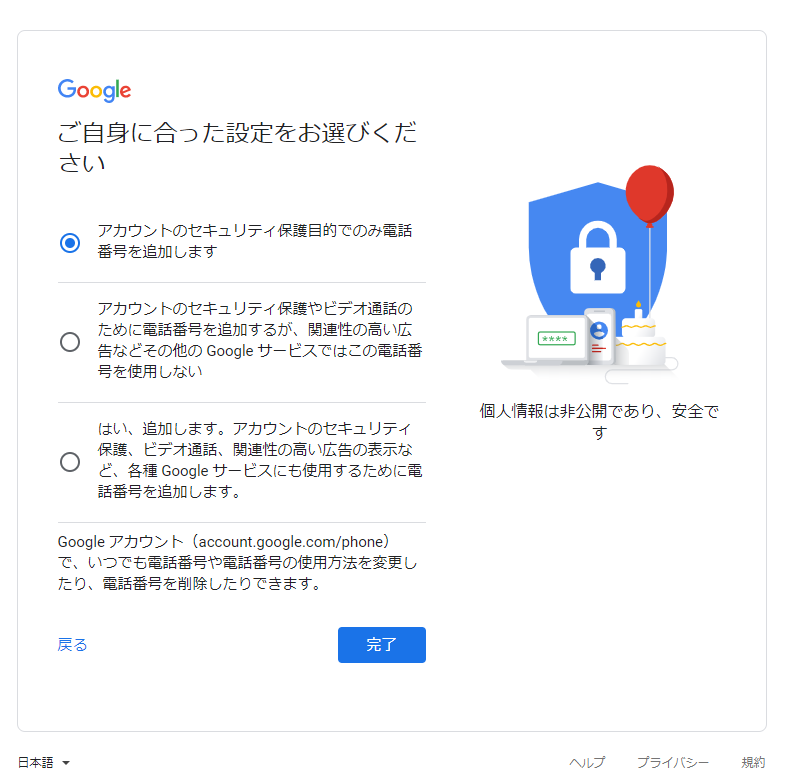
許可設定ページです。上から順に
・ Googleハングアウト、およびその他サービス用データ蓄積のいずれも許可しない
・ Googleハングアウトとの関連付けは許可するが、その他サービス用データ蓄積は許可しない
・ 双方とも許可する(=初期設定)
です。
いずれかを選択して「完了」をクリックして、次のステップへ進みます。
5. プライバシーポリシーと利用規約への同意
最後のステップとして、Googleのプライバシーポリシーと利用規約への同意を求められます。
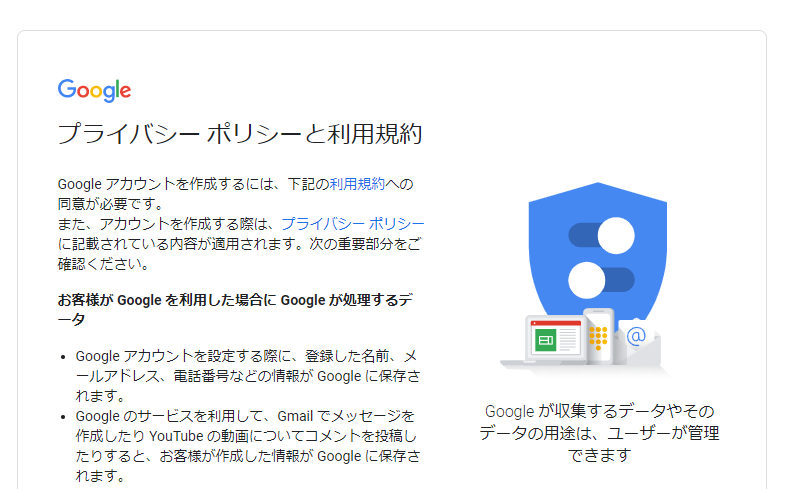
~~~~~~

ページ最下部にある「同意する」をクリックすると、実際にアカウント作成の処理が開始されるため30秒~3分程度待たされますので、画面がする切り替わらなくてもそのままお待ち下さい。
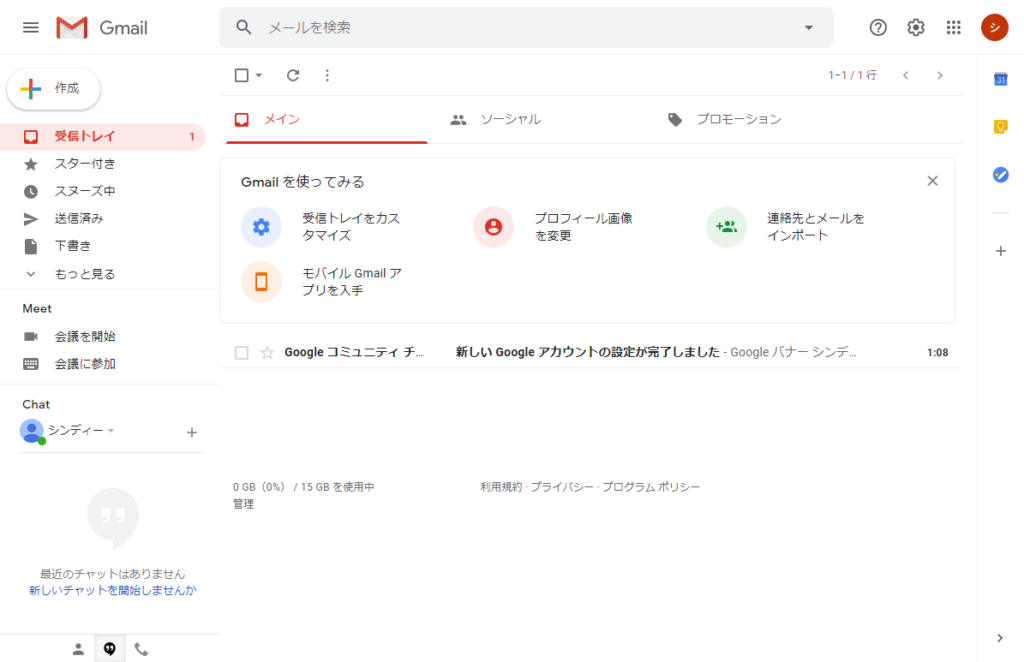
アカウント作成が完了するとGmailの受信トレイが表示されます。
これで、入力したGmailのメアドが有効になりましたので、今回取得したメアドとは別のメアドを使ってメールの送受信を試してみましょう。
以上で新規Googleアカウント取得完了です。お疲れ様でした!
